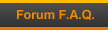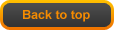The Sims 3 Optimization Guide.
Page 1 of 1 • Share
 The Sims 3 Optimization Guide.
The Sims 3 Optimization Guide.
Before following this guide make sure your game is up to date. Use this guide https://games4theworld.forumotion.com/t1171-must-read-how-to-install-the-sims-3-correctly if you pirated game.
*****************************************************************************************************************
This guide will work for Windows operating systems and Mac operating systems.
Guide works with legal and illegal version of The Sims 3.
*****************************************************************************************************************
Hello everyone,
Seen the fact that a lot people are having performance problems with The Sims 3, while it works just fine, I decided to create this guide to show you how to improve performance of The Sims 3. The steps aren't hard to understand, just READ CAREFULLY.
*****************************************************************************************************************
1. Make sure your computer meets system requiments.
FOR WINDOWS XP
2.0 GHz P4 processor or equivalent (2.0ghz Core 2 Duo, or AMD Athlon II, or higher is recommended; 2.4 Ghz for later patches (~1.19 onwards)
1 GB RAM (2GB of RAM is recommended)
A 128 MB Video Card with support for Pixel Shader 2.0 (256 MB dedicated video card - mid-range or higher - is recommended)
The latest version of DirectX 9.0c
Microsoft Windows XP Service Pack 2
At least 6.1 GB of hard drive space with at least 1 GB of additional space for custom content and saved games
FOR WINDOWS VISTA/WINDOWS 7/WINDOWS 8/WINDOWS 8.1/WINDOWS 10
2.4 GHz P4 processor or equivalent (2.4ghz Core 2 Duo, or AMD Phenom II, or higher is recommended for early patches; Core i5, or AMD FX, or higher is recommended for later patches (~1.27 onwards)
1.5 GB RAM (at least 4GB of RAM is recommended)
128 MB Video Card with support for Pixel Shader 2.0 (256 MB dedicated video card - mid-range or higher - is recommended)
Microsoft Windows Vista Service Pack 1
At least 6.1 GB of hard drive space with at least 1 GB of additional space for custom content and saved games
For computers using built-in graphics chipsets, the game requires at least:
Intel Integrated Chipset, GMA 3-Series or above
2.6 GHz Pentium D CPU, or 1.8 GHz Core 2 Duo, or equivalent
0.5 GB additional RAM
FOR MAC OS X
Mac OS X 10.5.7 Leopard or higher
Intel Core Duo Processor
2 GB RAM
ATI X1600 or Nvidia 7300 GT with 128 MB of Video RAM, or Intel Integrated GMA X3100.
At least 6.1 GB of hard drive space, with at least 1 GB additional space for custom content and saved games
This game will not run on PowerPC (G3/G4/G5) based Mac systems, or the GMA 950 class of integrated video cards.
2. If your computer isn't brand new, you might need to do some general maintenance to keep it running its best. Even if you're not a "computer person" it is definitely worth learning basic computer tune-up skills... not just for your game performance, but in general!
(You can find tons of good quality videos and guides on internet.)
3. Sometimes, especially if you've recently patched/updated your game, you may experience decreased performance. This can be due to outdated drivers. Drivers are the bits of code that tell your computer how to use its hardware - like the part of the brain that helps interpret what your eyes see. Occasionally manufacturers of various hardware devices will release new drivers that help their products work better, and may fix known issues with certain games. Make sure to update your drivers regularly, even if you're not experiencing issues.
(Also you can find tutorials on internet)
4. Disable DEP. Okay, your system is easily enough to run the game, is well maintained, but is still crashing? Try disabling DEP. This one usually does it. This is the big one. This is nearly a staple and global recommendation among the community. I, personally, have forced it off across the board, but since that's probably not recommended, here are instructions on exempting something from DEP. The default DEP settings SHOULD exempt everything and only apply it to Windows I thought, meaning it should already be disabled for The Sims 3, but whatever, this seems to work.
5. Delete files in DCBackup.
Go to Documents\Electronic Arts\The Sims 3 and open the DCBackup folder. There should be a file there called ccmerged.package: keep it and delete any other file that may be in that folder.
6. Delete cache files.
a) In order to prevent errors, it's highly advised to delete the cache files in Documents\Electronic Arts\The Sims 3, which are:
CasPartCache.package
compositorCache.package
scriptCache.package
simCompositorCache.package
socialCache.package
The game will regenerate these each time it loads up so the player should always delete these files before playing.
b) WorldCaches (Windows only!)
Windows users only! Don't do this if you're playing on a Mac.
You can safely delete this folder. Don't worry if you don't have it: some players don't, while others do. Like the previous cache files, this one will also regenerate each time you load up the game.
c) You can also automaticaly delete files when playing The Sims 3 using one handy .bat file. For more informations look at this thread.
d) Also, setting The Sims 3 to realtime priority in Task Manger helps to optimize performance. You can get perfect combination if you use 6c and 6d steps to optimize performance.
7. Edit GraphicsRules.sgr
This can make the game run smoother and the in-game clothes changing is also faster.
Go to C:\Program Files\Electronic Arts\The Sims 3\Game\Bin, right-click on GraphicsRules.sgr and open it with Notepad. There should be four lines that look like this:
seti cpuLevelUber 4
seti cpuLevelHigh 3
seti cpuLevelMedium 2
seti cpuLevelLow 1
Change them to:
seti cpuLevelUber 4
seti cpuLevelHigh 3
seti cpuLevelMedium 3
seti cpuLevelLow 3
8. If you're running with "CC", custom content, try without it.
Custom content, which can be downloaded Sims, houses, objects, clothing, or any MODs to the game, can have adverse affects. Just as with overclocking, one of the basics is set it to stock state, so try removing it temporarily to see if the problem persists. Sometimes, removing it isn't enough, so the problem may remain while the cause was indeed the custom content. I don't know the details of this (I just use performance mods that I'll tell you about in this guide), but generally, with most custom content these days, removing it should fix it if it is the cause, and most custom content shouldn't be causing it.
9. Lower your in game graphic settings.
Set the "High Detail Lots" setting to 4 or lower.
When it's set too high (above 4 for most), crashing can occur, especially when saving. People with 8GB RAM and 12GB RAM found their systems crashing when saving upon release. This setting forces lots around the active one to render ALL of it's contents and texture level as though you were on it, but since you aren't, it's alot of waste. There's no reason to risk it and lose all your hard work to have it crash when saving, believe me. Unless you have THAT much RAM and GPU to spare, it's best set really low anyway.
10. Use mods to optimize performance.
These three mods work well together. I use them to keep my game clean and a little less buggy.
a) Overwatch
Contains error correction and periodic game maintenance/clean up to reduce issues and improve game longevity.
http://nraas.wikispaces.com/Overwatch
b) ErrorTrap
Core-Mod that performs save-game corruption cleanup, while catching and reporting unhandled script errors.
http://nraas.wikispaces.com/ErrorTrap
c) Master Controller
Finding invisible Sims, reseting on a global scale, some fixes, some tweaks, overall useful stuff.
http://nraas.wikispaces.com/MasterController
d) The Traffic Mod
Provides a way to cut down on unnecessary vehicles populating and running all over your town.
http://nraas.wikispaces.com/Traffic
e) Go Here
Has options whether to allow Sims in the world to use cars and boats (which often cause stuck sims) when routing.
http://nraas.wikispaces.com/GoHere
f) Debug Enabler
Allows you to use it on almost anything in your world for adding manual debugging interactions for error correction.
http://nraas.wikispaces.com/DebugEnabler
g) NRass Saver
Reminding you to save your games at whatever intervals you choose and will cycle through four different save files by default but you can set it to more than that if you choose to do so.
http://nraas.wikispaces.com/Saver
i) The above list is in no way complete, or exhaustive, or mandatory. They just represent the mods most Simmers use to correct the most game-breaking issues in The Sims 3 to date. And it is entirely up to you if you want to use them in your game(s).
As with any CC, be sure to check for patch compatibility when downloading and using mods. Most of them also details specific methods of removal if you want to continue playing your save games after the mod is removed from the game.
11. Make The Sims 3 to use 4 gb of RAM or more.
This game appears to have memory issues. I'm not sure if it's a leak, as others mention, as my usage never gets too high (it doesn't crash either), but regardless, it is a step to try. The game is a 32-bit application, and by default, can address up to 2GB RAM. Some have found that by adding a flag to the .exe, making it able to address up to 4GB RAM, it helped. Of course, this means you need at least over 2GB RAM for this to even change anything for you. If you have 2GB RAM or less, don't bother.
Also note that it's been said that expansion pack, The Sims 3 Night Life, and the base game since patch 1.17 and later, have had large address aware applied from EA, but for some reason, maybe not the other expansions packs, so it may or may not be not needed (even regardless of your latest addition). I, personally, don't know all of the details on this one. I'm including this as reference and an additional thing to try after all else fails, but if you have Late Night (or newer), or only the base game, this is most likely unneeded.
You can also use easier way using 4 GB patch. http://www.ntcore.com/4gb_patch.php
After downloading the patch, extract with WinRAR. Then double-click on it. Now navigate to your TS3.exe file typically located under C:\Program files (x86)\Electronic Arts\The Sims 3\Game\Bin, and apply the patch there. Wait for the message "executable successfully patched". It should make some difference in-game.
12. Change your graphic driver settings.
a) Nvidia
Creating a profile in NVCPL (NVIDIA Control Panel):
Open NVIDIA control panel (Right click on desktop and click NVIDIA control panel) > Go to Manage 3D settings under 3D settings > Select Program settings > Click Add then select the game to the list > And now change these settings from Option 2.
•Power management mode - prefer maximum performance
•Triple buffering - OFF
•Threaded optimisation - ON
•Vertical Sync - Adaptive
Apply these settings, refresh the Desktop several times, start the game play and check the performance.
These settings might increase your performance or it might stay same.
b) Intel
It isn't possible in newest version of Intel HD Graphic Driver to manage graphic settings to individual programs, just in general.
Open Intel HD Graphics Control Panel (Right click on desktop and click Graphics Properties...) > Go to 3D > Select General settings > Select Custom settings .
•Vertical Sync - ON
c) AMD
Open AMD Catalyst Control Center > Click Preferences > Select Advanced view > Go to Gaming > Select 3D application settings > Go to Frame rate control > Select Wait for vertical refresh
•Wait for vertical refresh - ALWAYS ON
13. Patch 1.29 extended to the ingame store. Besides the already introduced functionality, the user now sees offers for selected items directly in build/buy and CAS mode. On top of that around 250 MBs worth of pictures is downloaded to your computer without your knowledge.
Luckily there is a way to prevent both from showing without having to close the Internet connection.
The pictures are being loaded into the folder [user data directory]\FeaturedItems. Make that folder read-only so the pictures can’t be written. If you don’t have that folder yet, simply create one.
14. Disable Interactive Loading Screens. This feature was introduced with patch 1.63. The interactive loading screen gives you the possibilty to play a little game while you wait for your game to load. Your active family get lifetime reward points this way which will then be equally split among all members. You can turn the interactive loading screen off in your options. Interactive Loading Screens can lead to longer loading times and some people have even reported it to be responsible for lags ingame. If you experience lags, it’s better to turn it off.
15. More performance fixes from official EA site:
a) Set your graphics options to 'Low'
Click on the '...' blue Options button on the lower left-hand side of the screen
Click on the 'Options' menu options
By default, the Graphics tab should be the first tab open
Set all your grapics options to 'Low' under the 'Graphics Details' section
Click on the Blue check mark button on the lower right-hand corner to commit your changes
Relaunch The Sims 3
b) Run The Sims 3 in Windowed Mode
Click on the '...' blue Options button on the lower left-hand side of the screen
Click on the 'Options' menu options
By default, the Graphics tab should be the first tab open
Click on the 'Run in Windowed Mode' check box to select the Windowed Mode option
Click on the Blue check mark button on the lower right-hand corner to save your changes
Restart The Sims 3
c) Lower your game's resolution
Click on the '...' blue Options button on the lower left-hand side of the screen
Click on the 'Options' menu options
By default, the Graphics tab should be the first tab open
At the top of the Graphics tab screen, select the lowest screen resolution available
d) Lower your monitor's resolution
With your mouse, Click anywhere on your Desktop screen
Select the 'Properties' menu item from the list of options
Click on the 'Settings' tab
Drag your 'Screen resolution' slider to the left and adjust its settings to match the resolution you chose to run The Sims 3
16. Combine package files to reduce lag. A lot of package files lag your game and you will end up having very long loading times. The game does not seem to care that much how large the files are but does care about the number of files. Use this guide: https://games4theworld.forumotion.com/t15843-how-to-use-cc-magic
17. Custom Music Files. Beware, the files must be .mp3s and should not be larger than 320kbps. Custom music has the potential to slow down gameplay.
18. Clean out overloaded Sim inventories. Avoid having a ton of items in your sims personal inventory.
19. Turning off memories helps too. In fact this should be one of your first choices. It's a big memory hog.
20. Disable the Internet or at least close any browser windows currently open.
21. Many anti-virus programs provide a way to disable auto-scans and their own updates. It can help the game's performance to have those two functions disabled during play but don't forget to re-enable them when finished.
22. Reduce the number of programs running in the background on your computer while you play. You can also use various game boosters. One of most popular is Razer Cortex Game Booster. Keep in my that game boosters have big impact have on game performance on low-end PCs as they increase it. On high-end game boosters have small impact on game optimizing or none.
23. Look beyond this thread and at EA's The Sims 3 website/community/forums and also Games4TheWorld Forum.
a) If you're still having trouble, check the official website/forums (they're known to give many error pages, so bear with it).
http://forums.thesims.com/en_US/discussion/86670
b) If you're still having problems, you can try posting here on forum (personally can't guarantee a fix for it from myself). I hope this guide is useful for everyone.
*****************************************************************************************************************
If you have any questions post them here on forum, or PM me.
DO NOT POST ANY QUESTIONS OR PROBLEMS IN THIS TOPIC. INSTEAD, PLEASE OPEN A NEW TOPIC IN THE APPROPRIATE FORUM-SECTION, EITHER "THE SIMS 3 DOWNLOADS SUPPORT" OR "THE SIMS 3 IN-GAME SUPPORT"! THANK-YOU-NOTES CAN BE POSTED IN THE SECTION WITH THE SAME NAME.
Note that any and all questions posted under this thread, will be deleted without any explanation or advance warning. We have the Forum sections dedicated to Support purposes, for a reason.
*****************************************************************************************************************
This guide will work for Windows operating systems and Mac operating systems.
Guide works with legal and illegal version of The Sims 3.
*****************************************************************************************************************
Hello everyone,
Seen the fact that a lot people are having performance problems with The Sims 3, while it works just fine, I decided to create this guide to show you how to improve performance of The Sims 3. The steps aren't hard to understand, just READ CAREFULLY.
*****************************************************************************************************************
1. Make sure your computer meets system requiments.
FOR WINDOWS XP
2.0 GHz P4 processor or equivalent (2.0ghz Core 2 Duo, or AMD Athlon II, or higher is recommended; 2.4 Ghz for later patches (~1.19 onwards)
1 GB RAM (2GB of RAM is recommended)
A 128 MB Video Card with support for Pixel Shader 2.0 (256 MB dedicated video card - mid-range or higher - is recommended)
The latest version of DirectX 9.0c
Microsoft Windows XP Service Pack 2
At least 6.1 GB of hard drive space with at least 1 GB of additional space for custom content and saved games
FOR WINDOWS VISTA/WINDOWS 7/WINDOWS 8/WINDOWS 8.1/WINDOWS 10
2.4 GHz P4 processor or equivalent (2.4ghz Core 2 Duo, or AMD Phenom II, or higher is recommended for early patches; Core i5, or AMD FX, or higher is recommended for later patches (~1.27 onwards)
1.5 GB RAM (at least 4GB of RAM is recommended)
128 MB Video Card with support for Pixel Shader 2.0 (256 MB dedicated video card - mid-range or higher - is recommended)
Microsoft Windows Vista Service Pack 1
At least 6.1 GB of hard drive space with at least 1 GB of additional space for custom content and saved games
For computers using built-in graphics chipsets, the game requires at least:
Intel Integrated Chipset, GMA 3-Series or above
2.6 GHz Pentium D CPU, or 1.8 GHz Core 2 Duo, or equivalent
0.5 GB additional RAM
FOR MAC OS X
Mac OS X 10.5.7 Leopard or higher
Intel Core Duo Processor
2 GB RAM
ATI X1600 or Nvidia 7300 GT with 128 MB of Video RAM, or Intel Integrated GMA X3100.
At least 6.1 GB of hard drive space, with at least 1 GB additional space for custom content and saved games
This game will not run on PowerPC (G3/G4/G5) based Mac systems, or the GMA 950 class of integrated video cards.
- System Requiments for EPs:
Expansion Packs
World Adventures
All requirements the same with following additions:
Additional 3.4GB of free Hard Drive space
@ 9.9GB in total with The Sims 3
Ambitions
All requirements the same with following additions:
Additional @ 2.4GB of free Hard Drive space
@ 8.9GB in total with The Sims 3 only
@ 12.6GB if installing with The Sims 3 base game + WA + HEL + AMB
4GB RAM minimum is recommended
Late Night
All requirements the same with following additions:
Additional 2.3GB of free Hard Drive space
@ 8.8GB in total with The Sims 3 only
@ 15.2GB if installing with The Sims 3 base game + WA + HEL + AMB + FL + LN
4GB RAM minimum is recommended
Generations
All requirements the same with following additions:
Additional 1GB of free Hard Drive space
@ 7.5GB in total with The Sims 3 only
@ 16.3GB if installing with The Sims 3 base game + WA + HEL + AMB + FL + LN + OLS + GEN
4GB RAM minimum is recommended
Pets
All requirements the same with following additions:
Additional 3.2GB of free Hard Drive space
@ 9.6GB in total with The Sims 3 only
@ 19.6GB if installing with The Sims 3 base game + WA + HEL + AMB + FL + LN + OLS + GEN + TLS + PETS
4GB RAM minimum is recommended
Showtime
All requirements the same with following additions:
Additional 2.8GB of free Hard Drive space
@ 9.3GB in total with The Sims 3 only
@ 22.6GB if installing with The Sims 3 base game + WA + HEL + AMB + FL + LN + OLS + GEN + TLS + PETS + MSS
4GB RAM minimum is recommended
Supernatural
All requirements the same with following additions:
Additional 3.5GB of free Hard Drive space
@ 9.6GB in total with The Sims 3 only
@ 26.4GB if installing with The Sims 3 base game + WA + HEL + AMB + FL + LN + OLS + GEN + TLS + PETS + MSS + SHT + KPST + DS
4GB RAM minimum is recommended
Seasons
All requirements the same with following additions:
Additional 3.5GB of free Hard Drive space
@ 9.6GB in total with The Sims 3 only
@ 29.9GB if installing with The Sims 3 base game + WA + HEL + AMB + FL + LN + OLS + GEN + TLS + PETS + MSS + SHT + KPST + DS + SN
4GB RAM minimum is recommended
For all next EPs system requiments are same except storage space
- System Requiments for SPs:
Stuff Packs
High-End Loft
All requirements the same with following additions:
Additional 0.26GB of free Hard Drive space
@ 6.8GB in total with The Sims 3 only
@ 10.2GB if installing with The Sims 3 base game + WA + HEL
Fast Lane
All requirements the same with following additions:
Additional 0.2GB of free Hard Drive space
@ 6.7GB in total with The Sims 3 only
@ 12.8GB if installing with The Sims 3 base game + WA + HEL + AMB + FL
4GB RAM minimum is recommended
Outdoor Living
All requirements the same with following additions:
Additional 0.2GB of free Hard Drive space
@ 6.7GB in total with The Sims 3 only
@ 15.4GB if installing with The Sims 3 base game + WA + HEL + AMB + FL + LN + OLS
4GB RAM minimum is recommended
Town Life
All requirements the same with following additions:
Additional 0.12GB of free Hard Drive space
@ 6.6GB in total with The Sims 3 only
@ 16.5GB if installing with The Sims 3 base game + WA + HEL + AMB + FL + LN + OLS + GEN + TLS
4GB RAM minimum is recommended
Master Suite Stuff
All requirements the same with following additions:
Additional 0.15GB of free Hard Drive space
@ 6.7GB in total with The Sims 3 only
@ 19.7GB if installing with The Sims 3 base game + WA + HEL + AMB + FL + LN + OLS + GEN + TLS + PETS
4GB RAM minimum is recommended
Katy Perry's Sweet Treats
All requirements the same with following additions:
Additional 0.17GB of free Hard Drive space
@ 6.7GB in total with The Sims 3 only
@ 22.8GB if installing with The Sims 3 base game + WA + HEL + AMB + FL + LN + OLS + GEN + TLS + PETS + MSS + SHT
4GB RAM minimum is recommended
Diesel Stuff
All requirements the same with following additions:
Additional 0.13GB of free Hard Drive space
@ 6.6GB in total with The Sims 3 only
@ 22.9GB if installing with The Sims 3 base game + WA + HEL + AMB + FL + LN + OLS + GEN + TLS + PETS + MSS + SHT + KPST
4GB RAM minimum is recommended
70s 80s 90s Stuff
All requirements the same with following additions:
Additional 0.18GB of free Hard Drive space
@ 6.6GB in total with The Sims 3 only
@ 30.0GB if installing with The Sims 3 base game + WA + HEL + AMB + FL + LN + OLS + GEN + TLS + PETS + MSS + SHT + KPST + DS + SN + SEA
4GB RAM minimum is recommended
For all next SPs system requiments are same except storage space
2. If your computer isn't brand new, you might need to do some general maintenance to keep it running its best. Even if you're not a "computer person" it is definitely worth learning basic computer tune-up skills... not just for your game performance, but in general!
(You can find tons of good quality videos and guides on internet.)
3. Sometimes, especially if you've recently patched/updated your game, you may experience decreased performance. This can be due to outdated drivers. Drivers are the bits of code that tell your computer how to use its hardware - like the part of the brain that helps interpret what your eyes see. Occasionally manufacturers of various hardware devices will release new drivers that help their products work better, and may fix known issues with certain games. Make sure to update your drivers regularly, even if you're not experiencing issues.
(Also you can find tutorials on internet)
4. Disable DEP. Okay, your system is easily enough to run the game, is well maintained, but is still crashing? Try disabling DEP. This one usually does it. This is the big one. This is nearly a staple and global recommendation among the community. I, personally, have forced it off across the board, but since that's probably not recommended, here are instructions on exempting something from DEP. The default DEP settings SHOULD exempt everything and only apply it to Windows I thought, meaning it should already be disabled for The Sims 3, but whatever, this seems to work.
- Instructions to disable DEP for The Sims 3:
Here you can find G4TW YouTube video how to add The Sims 3 to DEP: https://www.youtube.com/watch?v=8j9h5V6jC-8
5. Delete files in DCBackup.
Go to Documents\Electronic Arts\The Sims 3 and open the DCBackup folder. There should be a file there called ccmerged.package: keep it and delete any other file that may be in that folder.
6. Delete cache files.
a) In order to prevent errors, it's highly advised to delete the cache files in Documents\Electronic Arts\The Sims 3, which are:
CasPartCache.package
compositorCache.package
scriptCache.package
simCompositorCache.package
socialCache.package
The game will regenerate these each time it loads up so the player should always delete these files before playing.
b) WorldCaches (Windows only!)
Windows users only! Don't do this if you're playing on a Mac.
You can safely delete this folder. Don't worry if you don't have it: some players don't, while others do. Like the previous cache files, this one will also regenerate each time you load up the game.
c) You can also automaticaly delete files when playing The Sims 3 using one handy .bat file. For more informations look at this thread.
d) Also, setting The Sims 3 to realtime priority in Task Manger helps to optimize performance. You can get perfect combination if you use 6c and 6d steps to optimize performance.
- Spoiler:
Here's a little code from steps 6c and 6d.- Code:
forfiles /p "C:\Users\*your username*\Documents\Electronic Arts\The Sims 3" /m *.package /d -1 /c "cmd /c del /q @path"
forfiles /p "C:\Users\*your username*\Documents\Electronic Arts\The Sims 3\WorldCaches" /m *.package /d -1 /c "cmd /c del /q @path"
start /d "C:\Program Files(x86)\Electronic Arts\The Sims 3\Game\Bin" TS3W.exe
wmic process where name="TSW.exe" CALL setpriority "realtime"
So you're wondering what this does to improve performance of The Sims 3?
First two lines delete cache files older than one (1) day (look at steps 6a and 6b).
Third line starts up The Sims 3. (You'll have to change this line if you have another install directory of The Sims 3.
Last line sets Realtime priority for The Sims 3 process.
After you edited file and pasted it in Notepad you'll need to save it to run The Sims 3.
Select Save as..., replace .txt files with All files, name file to whatever you want and be sure to include .bat file extension at the end of file name. Click save. When you want to play The Sims 3 click this file to run it.
7. Edit GraphicsRules.sgr
This can make the game run smoother and the in-game clothes changing is also faster.
Go to C:\Program Files\Electronic Arts\The Sims 3\Game\Bin, right-click on GraphicsRules.sgr and open it with Notepad. There should be four lines that look like this:
seti cpuLevelUber 4
seti cpuLevelHigh 3
seti cpuLevelMedium 2
seti cpuLevelLow 1
Change them to:
seti cpuLevelUber 4
seti cpuLevelHigh 3
seti cpuLevelMedium 3
seti cpuLevelLow 3
8. If you're running with "CC", custom content, try without it.
Custom content, which can be downloaded Sims, houses, objects, clothing, or any MODs to the game, can have adverse affects. Just as with overclocking, one of the basics is set it to stock state, so try removing it temporarily to see if the problem persists. Sometimes, removing it isn't enough, so the problem may remain while the cause was indeed the custom content. I don't know the details of this (I just use performance mods that I'll tell you about in this guide), but generally, with most custom content these days, removing it should fix it if it is the cause, and most custom content shouldn't be causing it.
9. Lower your in game graphic settings.
Set the "High Detail Lots" setting to 4 or lower.
When it's set too high (above 4 for most), crashing can occur, especially when saving. People with 8GB RAM and 12GB RAM found their systems crashing when saving upon release. This setting forces lots around the active one to render ALL of it's contents and texture level as though you were on it, but since you aren't, it's alot of waste. There's no reason to risk it and lose all your hard work to have it crash when saving, believe me. Unless you have THAT much RAM and GPU to spare, it's best set really low anyway.
10. Use mods to optimize performance.
These three mods work well together. I use them to keep my game clean and a little less buggy.
a) Overwatch
Contains error correction and periodic game maintenance/clean up to reduce issues and improve game longevity.
http://nraas.wikispaces.com/Overwatch
b) ErrorTrap
Core-Mod that performs save-game corruption cleanup, while catching and reporting unhandled script errors.
http://nraas.wikispaces.com/ErrorTrap
c) Master Controller
Finding invisible Sims, reseting on a global scale, some fixes, some tweaks, overall useful stuff.
http://nraas.wikispaces.com/MasterController
d) The Traffic Mod
Provides a way to cut down on unnecessary vehicles populating and running all over your town.
http://nraas.wikispaces.com/Traffic
e) Go Here
Has options whether to allow Sims in the world to use cars and boats (which often cause stuck sims) when routing.
http://nraas.wikispaces.com/GoHere
f) Debug Enabler
Allows you to use it on almost anything in your world for adding manual debugging interactions for error correction.
http://nraas.wikispaces.com/DebugEnabler
g) NRass Saver
Reminding you to save your games at whatever intervals you choose and will cycle through four different save files by default but you can set it to more than that if you choose to do so.
http://nraas.wikispaces.com/Saver
i) The above list is in no way complete, or exhaustive, or mandatory. They just represent the mods most Simmers use to correct the most game-breaking issues in The Sims 3 to date. And it is entirely up to you if you want to use them in your game(s).
As with any CC, be sure to check for patch compatibility when downloading and using mods. Most of them also details specific methods of removal if you want to continue playing your save games after the mod is removed from the game.
- Spoiler:
11. Make The Sims 3 to use 4 gb of RAM or more.
This game appears to have memory issues. I'm not sure if it's a leak, as others mention, as my usage never gets too high (it doesn't crash either), but regardless, it is a step to try. The game is a 32-bit application, and by default, can address up to 2GB RAM. Some have found that by adding a flag to the .exe, making it able to address up to 4GB RAM, it helped. Of course, this means you need at least over 2GB RAM for this to even change anything for you. If you have 2GB RAM or less, don't bother.
Also note that it's been said that expansion pack, The Sims 3 Night Life, and the base game since patch 1.17 and later, have had large address aware applied from EA, but for some reason, maybe not the other expansions packs, so it may or may not be not needed (even regardless of your latest addition). I, personally, don't know all of the details on this one. I'm including this as reference and an additional thing to try after all else fails, but if you have Late Night (or newer), or only the base game, this is most likely unneeded.
- Instructions to get The Sims 3 to use over 4 gb of RAM:
You can do it using command prompt (make sure to Run as Administartor):
Windows XP, Server 2003
Open System Properties.
Right-click on My Computer and select Properties.
Select the Advanced tab.
In the Startup and Recovery area, click Settings to open the Startup and Recovery dialog.
In the System Startup area, click Edit to open the Windows boot.ini in Notepad.
Make sure to disable Word Wrap from the Format menu (you do not want a check to appear next to it).
Find the [Operating Systems] section. Each line below this header represents an operating system installed on your computer.
At the end of each line under [Operating Systems] add the following after /fastdetect (or whatever is at the end of the line):
If you have 3072 MB of RAM installed: /3GB /userva=2560
If you have 4096 MB of RAM installed: /3GB
Save the changes and close Notepad.
Close all open dialogs and restart your computer.
In case of trouble
Repeat the above steps but instead of adding /3GB and /userva, remove them.
Windows Vista, Windows 7, Server 2008
Open the Command Prompt with administrative rights.
Open Start.
Open Programs.
Open Acessories.
Right-click on Command Prompt and select Run as Administrator.
Type the following and hit enter:
If you have 3072 MB of RAM installed: bcdedit /set IncreaseUserVA 2560
If you have 4096 MB of RAM installed: bcdedit /set IncreaseUserVA 3072
Close the command prompt and restart your computer.
In case of trouble
Repeat the above steps but use the following command instead: bcdedit /deletevalue IncreaseUserVA
DISCLAIMER
I didn't test this command prompt command line because I have 4 GB of RAM. I'm not responsible if this causes any problems to your computer.
You can also use easier way using 4 GB patch. http://www.ntcore.com/4gb_patch.php
After downloading the patch, extract with WinRAR. Then double-click on it. Now navigate to your TS3.exe file typically located under C:\Program files (x86)\Electronic Arts\The Sims 3\Game\Bin, and apply the patch there. Wait for the message "executable successfully patched". It should make some difference in-game.
12. Change your graphic driver settings.
a) Nvidia
Creating a profile in NVCPL (NVIDIA Control Panel):
Open NVIDIA control panel (Right click on desktop and click NVIDIA control panel) > Go to Manage 3D settings under 3D settings > Select Program settings > Click Add then select the game to the list > And now change these settings from Option 2.
•Power management mode - prefer maximum performance
•Triple buffering - OFF
•Threaded optimisation - ON
•Vertical Sync - Adaptive
Apply these settings, refresh the Desktop several times, start the game play and check the performance.
These settings might increase your performance or it might stay same.
b) Intel
It isn't possible in newest version of Intel HD Graphic Driver to manage graphic settings to individual programs, just in general.
Open Intel HD Graphics Control Panel (Right click on desktop and click Graphics Properties...) > Go to 3D > Select General settings > Select Custom settings .
•Vertical Sync - ON
c) AMD
Open AMD Catalyst Control Center > Click Preferences > Select Advanced view > Go to Gaming > Select 3D application settings > Go to Frame rate control > Select Wait for vertical refresh
•Wait for vertical refresh - ALWAYS ON
13. Patch 1.29 extended to the ingame store. Besides the already introduced functionality, the user now sees offers for selected items directly in build/buy and CAS mode. On top of that around 250 MBs worth of pictures is downloaded to your computer without your knowledge.
Luckily there is a way to prevent both from showing without having to close the Internet connection.
The pictures are being loaded into the folder [user data directory]\FeaturedItems. Make that folder read-only so the pictures can’t be written. If you don’t have that folder yet, simply create one.
- Instructions to delete FeaturedItems:
Right-click on the folder FeaturedItems and choose Properties
Make sure to choose the user with which you play the game and then click on Edit…
Make sure again, that you’ve chosen the user you play the game with look for the option Write. Tick the check box for Deny.
Confirm with OK
Now this folder is read-only and EA can’t send you anymore pictures. You can delete the ones EA has already sent you in folder FeaturedItems.
14. Disable Interactive Loading Screens. This feature was introduced with patch 1.63. The interactive loading screen gives you the possibilty to play a little game while you wait for your game to load. Your active family get lifetime reward points this way which will then be equally split among all members. You can turn the interactive loading screen off in your options. Interactive Loading Screens can lead to longer loading times and some people have even reported it to be responsible for lags ingame. If you experience lags, it’s better to turn it off.
15. More performance fixes from official EA site:
a) Set your graphics options to 'Low'
Click on the '...' blue Options button on the lower left-hand side of the screen
Click on the 'Options' menu options
By default, the Graphics tab should be the first tab open
Set all your grapics options to 'Low' under the 'Graphics Details' section
Click on the Blue check mark button on the lower right-hand corner to commit your changes
Relaunch The Sims 3
b) Run The Sims 3 in Windowed Mode
Click on the '...' blue Options button on the lower left-hand side of the screen
Click on the 'Options' menu options
By default, the Graphics tab should be the first tab open
Click on the 'Run in Windowed Mode' check box to select the Windowed Mode option
Click on the Blue check mark button on the lower right-hand corner to save your changes
Restart The Sims 3
c) Lower your game's resolution
Click on the '...' blue Options button on the lower left-hand side of the screen
Click on the 'Options' menu options
By default, the Graphics tab should be the first tab open
At the top of the Graphics tab screen, select the lowest screen resolution available
d) Lower your monitor's resolution
With your mouse, Click anywhere on your Desktop screen
Select the 'Properties' menu item from the list of options
Click on the 'Settings' tab
Drag your 'Screen resolution' slider to the left and adjust its settings to match the resolution you chose to run The Sims 3
16. Combine package files to reduce lag. A lot of package files lag your game and you will end up having very long loading times. The game does not seem to care that much how large the files are but does care about the number of files. Use this guide: https://games4theworld.forumotion.com/t15843-how-to-use-cc-magic
17. Custom Music Files. Beware, the files must be .mp3s and should not be larger than 320kbps. Custom music has the potential to slow down gameplay.
18. Clean out overloaded Sim inventories. Avoid having a ton of items in your sims personal inventory.
19. Turning off memories helps too. In fact this should be one of your first choices. It's a big memory hog.
20. Disable the Internet or at least close any browser windows currently open.
21. Many anti-virus programs provide a way to disable auto-scans and their own updates. It can help the game's performance to have those two functions disabled during play but don't forget to re-enable them when finished.
22. Reduce the number of programs running in the background on your computer while you play. You can also use various game boosters. One of most popular is Razer Cortex Game Booster. Keep in my that game boosters have big impact have on game performance on low-end PCs as they increase it. On high-end game boosters have small impact on game optimizing or none.
23. Look beyond this thread and at EA's The Sims 3 website/community/forums and also Games4TheWorld Forum.
a) If you're still having trouble, check the official website/forums (they're known to give many error pages, so bear with it).
http://forums.thesims.com/en_US/discussion/86670
b) If you're still having problems, you can try posting here on forum (personally can't guarantee a fix for it from myself). I hope this guide is useful for everyone.
*****************************************************************************************************************
If you have any questions post them here on forum, or PM me.
DO NOT POST ANY QUESTIONS OR PROBLEMS IN THIS TOPIC. INSTEAD, PLEASE OPEN A NEW TOPIC IN THE APPROPRIATE FORUM-SECTION, EITHER "THE SIMS 3 DOWNLOADS SUPPORT" OR "THE SIMS 3 IN-GAME SUPPORT"! THANK-YOU-NOTES CAN BE POSTED IN THE SECTION WITH THE SAME NAME.
Note that any and all questions posted under this thread, will be deleted without any explanation or advance warning. We have the Forum sections dedicated to Support purposes, for a reason.
Last edited by simmer_tony on Thu 01 Sep 2016, 13:43; edited 13 times in total
Guest- Guest
 Re: The Sims 3 Optimization Guide.
Re: The Sims 3 Optimization Guide.
//MOVED
Topic moved to "The Sims 3 tips and tricks". Thanks a lot for the extensive guide @simmer_tony (and welcome to the Helpers-group too).
Thanks a lot for the extensive guide @simmer_tony (and welcome to the Helpers-group too).
Let's see...
Vertical Sync on adaptive is good enough, though I prefer "Adaptive half refresh-rate". TS3 does not not really need anything over 30-40 FPS. But still fair enough. Very crucial is that you at least have vertical sync turned ON in this game though.
Power Management Mode on "maximum performance" will be especially beneficial in my eyes if your computer is struggling with the requirements of TS3. It won't be necessary if you have e.g. a high-end gaming machine. Or even if your computer surpasses the requirements. I personally haven't noticed much of a difference on my own machine.
The rest of the steps also sounds interesting. But there is no step 15...
Topic moved to "The Sims 3 tips and tricks".
 Thanks a lot for the extensive guide @simmer_tony (and welcome to the Helpers-group too).
Thanks a lot for the extensive guide @simmer_tony (and welcome to the Helpers-group too).Let's see...
simmer_tony wrote:12. Change your graphic driver settings.
a) Nvidia
Creating a profile in NVCPL (NVIDIA Control Panel):
Open NVIDIA control panel (Right click on desktop and click NVIDIA control panel) > Go to Manage 3D settings under 3D settings > Select Program settings > Click Add then select the game to the list > And now change these settings from Option 2.
•Power management mode - prefer maximum performance
•Triple buffering - off
•Threaded optimisation - ON
•Vertical Sync - Adaptive
Apply these settings, refresh the Desktop several times, start the game play and check the performance.
These settings might increase your performance or it might stay same.
Vertical Sync on adaptive is good enough, though I prefer "Adaptive half refresh-rate". TS3 does not not really need anything over 30-40 FPS. But still fair enough. Very crucial is that you at least have vertical sync turned ON in this game though.
Power Management Mode on "maximum performance" will be especially beneficial in my eyes if your computer is struggling with the requirements of TS3. It won't be necessary if you have e.g. a high-end gaming machine. Or even if your computer surpasses the requirements. I personally haven't noticed much of a difference on my own machine.
The rest of the steps also sounds interesting. But there is no step 15...

The_gh0stm4n- G4TW RETIRED Forum Gatekeeper

- Windows version :
- Windows 8
- Windows 7
- Windows XP
- Windows 10
System architecture :- 32 bits (x86)
- 64 bits (x64)
Favourite games : The Sims 3, L.A. Noire, Saints Row, Red Faction, Team Fortress 2, Overwatch, PvZ: Garden Warfare, Call of Duty: Ghosts, GTA: San Andreas, Counter-Strike, Hitman, Borderlands, The Binding of Isaac, Government simulation & Military strategy games, S.W.A.T. 4, GTA Online, Red Dead Online, Chessmaster XI, Monster Hunter: World, Paint the Town Red, The Elder Scrolls Online, Destiny 2.

Posts : 18959
Points : 27057
Join date : 2012-11-02
Location : Liechtenstein / Switzerland / Austria
 Re: The Sims 3 Optimization Guide.
Re: The Sims 3 Optimization Guide.
Thanks!The_gh0stm4n wrote:...The rest of the steps also sounds interesting. But there is no step 15...
Well, there was step 15 but is was font 13.

Guest- Guest
 Similar topics
Similar topics» The Sims 4 soundtrack, player's guide & creator's guide.
» The Sims 3 Noobs Guide
» Sims 3 Cheat Guide
» Sims Guide/Walkthrough
» Sims 3 Store Guide?
» The Sims 3 Noobs Guide
» Sims 3 Cheat Guide
» Sims Guide/Walkthrough
» Sims 3 Store Guide?
Page 1 of 1
Permissions in this forum:
You cannot reply to topics in this forum|
|
|