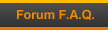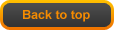"Unable to start: initialization error at startup". [135dec40:984c6a38:00000077]
Page 1 of 1 • Share
!["Unable to start: initialization error at startup". [135dec40:984c6a38:00000077] Empty](https://2img.net/i/empty.gif) "Unable to start: initialization error at startup". [135dec40:984c6a38:00000077]
"Unable to start: initialization error at startup". [135dec40:984c6a38:00000077]
*Guide last updated on 27-12-2018*
Hello all,
Are you encountering an error in The Sims 4 that looks like this ?
!["Unable to start: initialization error at startup". [135dec40:984c6a38:00000077] Captur11](https://i.servimg.com/u/f39/19/03/75/78/captur11.png)
Or this?
!["Unable to start: initialization error at startup". [135dec40:984c6a38:00000077] Untitl10](https://i.servimg.com/u/f47/19/99/96/72/untitl10.png)
Or: it can also come up as "Origin must be running". In the following I will attempt to show you some more (possible) fixes to issues like that, but keep in mind that our "research" on this is far from done. Over the course of time we might modify & update this guide to include more stuff in it.
1.) Old 3DM games.
Please, do not "mix" the old Skidrow/3DM game with Games4TheWorld's "Ultimate fix" from here. That's not going to work. The Ultimate fix from G4TW is ONLY meant to work with G4TW's release of The Sims 4, and nothing else. If you still have a 3DM game installed, please un-install that one and re-download the game from G4TW, here. That's the first thing for you all to keep in mind.
2.) Make sure to close Origin.
If you get the error while having Origin open, make sure to close everything that is Origin-related, before playing Games4TheWorld's "The Sims 4" release. You MUST NOT even have the window open, that asks you to enter your Origin ID and password. So this one must be closed too.
!["Unable to start: initialization error at startup". [135dec40:984c6a38:00000077] Origin10](https://i.servimg.com/u/f21/18/40/50/93/origin10.png)
This is the window that I mean. If you have this one open, and you try to start the game, you will end up with the error message "Unable to start".
You may even open the task manager by pressing CTRL + ALT + DELETE. Then, under the "Processes"-tab, look for processes related to Origin (the processes should have "Origin" in their name). Then right-click on the process(es) and select "end process". Confirm with "OK."
It doesn't happen in all cases though. In my case, I can open Origin before starting the game, but in someone else's case, it didn't work.
In any case, you do not need Origin at all to play the game.
3.) Microsoft Security Essentials:
The following is only relevant for those of you who are running Windows XP, Vista or 7. If you have a newer Windows (8 or 10), then ignore this part, and move on to the next. And if you do decide to apply the following, you should make sure to do it BEFORE you download The Sims 4 !
Some of you might now have heard about Microsoft's "Security Essentials", available from this site. It can serve as a standalone "security"-program, or you *could* use it in addition to another program. While it's generally not recommended to have more than one anti-virus program on your system (because they "could cause conflicts"), I'd see this rather as an exception than the rule. But since many people (also) have the program, I will now illustrate how to configure it too. Note that the following settings are only a suggestion from my part. And I still have avast anti-virus as my "main program".
After downloading and installing "Microsoft Security Essentials", you can either find the program in your start menu (where it will be highlighted as "newly installed") or in your taskbar:
!["Unable to start: initialization error at startup". [135dec40:984c6a38:00000077] Clipbo14](https://i.servimg.com/u/f38/19/09/82/29/clipbo14.png)
After double-clicking that, this is the main menu:
!["Unable to start: initialization error at startup". [135dec40:984c6a38:00000077] Clipbo15](https://i.servimg.com/u/f38/19/09/82/29/clipbo15.png)
Note that I have turned it off completely because I already have another anti-virus program (the aforementioned avast Internet Security). However, if you use this as your sole "security" program, you might want to have it turned on instead. But first things first: you should now navigate to the "Settings"-tab on the right, and choose the settings as I did, in the following screenshots.
!["Unable to start: initialization error at startup". [135dec40:984c6a38:00000077] Clipbo16](https://i.servimg.com/u/f38/19/09/82/29/clipbo16.png)
!["Unable to start: initialization error at startup". [135dec40:984c6a38:00000077] Clipbo17](https://i.servimg.com/u/f38/19/09/82/29/clipbo17.png)
!["Unable to start: initialization error at startup". [135dec40:984c6a38:00000077] Clipbo18](https://i.servimg.com/u/f38/19/09/82/29/clipbo18.png)
Again, if you use this program as your sole security software, CHECK the box (and focus instead on the exclusions). In contrasts, if you - like me - have something else, then uncheck the box, as shown.
!["Unable to start: initialization error at startup". [135dec40:984c6a38:00000077] Clipbo19](https://i.servimg.com/u/f38/19/09/82/29/clipbo19.png)
Note that the "M" drive shown here is basically the drive letter of my USB flashdrive, which I sometimes use to install programs. I have also added the M: drive to the exclusions in avast (see above part of the guide).
The directory "C:\Users" is basically the parent directory of where my internet browser downloads are saved. As in avast (above) I have also added this crucial location to "MS Security Essentials" here.
!["Unable to start: initialization error at startup". [135dec40:984c6a38:00000077] Clipbo20](https://i.servimg.com/u/f38/19/09/82/29/clipbo20.png)
!["Unable to start: initialization error at startup". [135dec40:984c6a38:00000077] Clipbo21](https://i.servimg.com/u/f38/19/09/82/29/clipbo21.png)
In addition to that, make sure that no file of The Sims 4 is in the "quarantine" of these built-in Windows security programs. In particular, the files you need to watch out for are the TS4.exe, RldOrigin.dll & rld.dll. If these are in the quarantine, restore them. Here in MSE, if I recall correctly, you can find the quarantine under "History". Then mark the files you want to restore, and click on the "Restore"-button, in the bottom right.
The same mechanism also applies to Windows Defender (see the following part of the guide) ! Whenever you find that any of these Sims 4 files (again: TS4.exe, RldOrigin.dll & rld.dll) are in the quarantine, please restore them.
4.) Windows Defender:
The built-in "Windows Defender" is meant to protect from malware, adware, virusses and other unwanted stuff, and it can also interfere with the pirated TS4 games. The interface of the program looks (slightly) different in the various Windows versions, but here I will dwell on Windows 7 and later systems only (Windows 8 & 10).
If you want to do the following, make sure to do this BEFORE you download The Sims 4.
In Windows 7, you can easily navigate to the program by opening the start menu and typing the name of the program into the search mask at the bottom of the start menu window. After which Windows Defender will show up - and you need to click on it, at the top of the start menu.
Click on "tools" at the top, and then in the next window click on "Options". Now you should see this here:
!["Unable to start: initialization error at startup". [135dec40:984c6a38:00000077] Clipbo11](https://i.servimg.com/u/f38/19/09/82/29/clipbo11.png)
Click on "Administrator" on the left-hand side. And then, make sure the "Use this program"-box is UNMARKED. Then click on Save. After which, you'll get this:
!["Unable to start: initialization error at startup". [135dec40:984c6a38:00000077] Clipbo12](https://i.servimg.com/u/f38/19/09/82/29/clipbo12.png)
Just click on close.



In Windows 8, the Windows Defender looks very similar to "Microsoft Security Essentials", which I described above. Note again that Microsoft Security Essentials was/is only available for Windows XP, Vista & 7. It is not present, nor installable, on Windows 8 and 10. In these newer Windows versions, there is only Windows Defender.
The difference here is though that you can turn off Windows Defender completely. Look again for an option named "Use this program" and uncheck the box to turn it off. It should not be hard to find, but if necessary, we will try and provide screenshots for that too, in the next update.



In Windows 10, see the guide here for turning off the "Defender" completely:
https://games4theworld.forumotion.com/t32067-two-ways-of-disabling-windows-defender-under-windows-10
I would recommend using that method because experience has shown that simply adding exclusions under Windows 10 is only asking for more problems down the road. A.k.a. the exclusions that you set up are not being accepted by the Defender.
Now that you've configured the firewall and Windows Defender too, the next obstacle is your anti-virus software. There are countless different programs out there, and they all work differently. It would be far beyond the scope of this guide here to go into detail of every possible anti-virus or anti-malware program, but I will show you two examples of anti-virus programs, and try giving you some very general guidelines on what to do. AGAIN: these are only examples of anti-virus programs. To make the guide more readable, I put the next two parts in "spoilers". Please click on the spoilers to unfold them.
5.) Avast Internet Security:
- Avast:
- The following guide is meant as an introduction to configure exclusions in "avast! Internet Security". I will not dwell here on all the various details of the program; please refer to the original avast documentation and support sites for these details. I will only dwell on configuring exclusions here.

The main interface of avast, looks like this. Click on "Settings" in the bottom left of the window:!["Unable to start: initialization error at startup". [135dec40:984c6a38:00000077] Avast110](https://i.servimg.com/u/f21/18/40/50/93/avast110.jpg)
In the "General"-tab, make sure to have the same options marked/unmarked, as I do in the screenshot. After doing that, scroll down a bit.!["Unable to start: initialization error at startup". [135dec40:984c6a38:00000077] Avast210](https://i.servimg.com/u/f21/18/40/50/93/avast210.jpg)
A little further down here, you'll find an option to set up exclusions. Click on the small arrow on the right to expand the option. Now click on add to bring up the explorer. Navigate to the locations you want to exclude from avast's scanning, and confirm. Note that the location "C:\Users" also includes the location where I download my stuff to. It will be the same, for most of you. Most people forget to add the downloads-folder too, and the result is that the downloads get "cleaned" immediately after the download has completed. This has the potential of damaging the download for good. Always remember to add the location of your downloads !!["Unable to start: initialization error at startup". [135dec40:984c6a38:00000077] Avast310](https://i.servimg.com/u/f21/18/40/50/93/avast310.jpg)
Alternatively, here is an "easier" way to add exclusions. In this alternative screenshot I added the whole disk drives to the exclusions. It may be easier, but it also involves risks. Use this "way" of configuring exclusions at your own risk ! I myself know what I am doing (and I like to keep control over what gets "cleaned" on my computer), and hence I'm not afraid of this. But it may not be a wise option for most of you. You have been warned.!["Unable to start: initialization error at startup". [135dec40:984c6a38:00000077] Avast410](https://i.servimg.com/u/f21/18/40/50/93/avast410.jpg)
After you added the exclusion locations, go back to the main avast interface. Under "tools", go to the Firewall. Note that many modern anti-virus programs have an incorporated firewall, that is independent of the actual firewall that is built into Windows. Sometimes you need to configure both Windows + anti-virus firewalls, and in some cases just the anti-virus firewall. It really depends on the program you use; I have seen a case with Norton anti-virus, where the Windows firewall gets disabled, if you have Norton installed. Here with avast, you still have access to the Windows firewall options. Beyond that, I can't give more information; as said, it really depends on the program you use. Also note that as of the latest "Spa Day Pack"-update in TS4, adding these firewall exclusions don't appear to be obligatory (for most people ?!) anymore. It seems that in this sense, the crack files of TS4 have 'improved'. I myself can get the pirated TS4 working, without adding TS4 to the firewalls (both Windows, and avast). But still, I will dwell about this here, just in case some of you are running into problems.!["Unable to start: initialization error at startup". [135dec40:984c6a38:00000077] Avast510](https://i.servimg.com/u/f21/18/40/50/93/avast510.jpg)
Now click on "Application rules", located at the bottom:!["Unable to start: initialization error at startup". [135dec40:984c6a38:00000077] Avast610](https://i.servimg.com/u/f21/18/40/50/93/avast610.jpg)
Then click on "New application rule". In my screenshot, TS4 is already there, because I added it beforehand. For you, it (most likely) won't be there.!["Unable to start: initialization error at startup". [135dec40:984c6a38:00000077] Avast710](https://i.servimg.com/u/f21/18/40/50/93/avast710.jpg)
Navigate to the location where you installed TS4 to; or the location you moved the install folder of TS4 to. As of the latest TS4 "Spa Day Pack"-update, that will for most of you be the following: C:\Program files(x86)\The Sims 4\Game\Bin. Mark the TS4.exe and select "Open".!["Unable to start: initialization error at startup". [135dec40:984c6a38:00000077] Avast810](https://i.servimg.com/u/f21/18/40/50/93/avast810.jpg)
Now The Sims 4 should show up in the list of avast firewall exclusions. You have the option of setting the "degree" of connection, by clicking the appropriate bars, where I put the arrow, but that won't be of much concern with TS4, and for most of you. The default option "Internet out", when you add the exclusion, should be fine.!["Unable to start: initialization error at startup". [135dec40:984c6a38:00000077] Avast910](https://i.servimg.com/u/f21/18/40/50/93/avast910.jpg)
To double-check, go back to the avast main interface, under tools -> firewall and look what it says:!["Unable to start: initialization error at startup". [135dec40:984c6a38:00000077] Avast111](https://i.servimg.com/u/f21/18/40/50/93/avast111.jpg)
TS4 is under the "last programs allowed by the firewall", so that's good. Now go back again to the main interface, and click on "Settings" again, at the bottom left. Go to the "active protection"-tab. And under the file system shield, click on "customize".!["Unable to start: initialization error at startup". [135dec40:984c6a38:00000077] Avast112](https://i.servimg.com/u/f21/18/40/50/93/avast112.jpg)
Even though you may have added exclusion locations before, the following appears to be a 'specialty' of avast, so it's important to configure the following as well. Make sure to use the same options as me, in the screenshot here. It may be "risky", indeed, but then I myself can live with this type of configuration, because I know what I am doing. If you want to run pirated games, then you will need to deal with 'uncomfortable' options in anti-virus programs too. I have to admit, that completely ignoring .exe and .dll files is risky. However, there is never going to be anything that is even close to "100% security". And as said, I myself can live with these options.
As for the "Javascript"-executables, I don't have many of these, so I kept the option marked there.!["Unable to start: initialization error at startup". [135dec40:984c6a38:00000077] Avast113](https://i.servimg.com/u/f21/18/40/50/93/avast113.jpg)
Now go down to the "Actions"-tab (on the left). Under "Virus", "PUP" and "Suspicious", make sure to use as the first option "move to chest". That way, if anything really gets deleted, you can restore it with (relative) ease. So the file doesn't get deleted completely. As a secondary option "If action fails, then..."), you may choose - like me - "No action".!["Unable to start: initialization error at startup". [135dec40:984c6a38:00000077] Avast114](https://i.servimg.com/u/f21/18/40/50/93/avast114.jpg)
Now scroll down a bit there, and mark the same option as I did, regarding "infected archives".!["Unable to start: initialization error at startup". [135dec40:984c6a38:00000077] Avast115](https://i.servimg.com/u/f21/18/40/50/93/avast115.jpg)
Almost done ! As a final note, here's how to access the "virus chest" in avast, which you can access. There you can have a look at what avast "took care" of, and also restore files there (mostly).
In the main interface, click on "scan", then "scan for virusses".!["Unable to start: initialization error at startup". [135dec40:984c6a38:00000077] Avast116](https://i.servimg.com/u/f21/18/40/50/93/avast116.jpg)
Click on "Quarantine (virus chest)".!["Unable to start: initialization error at startup". [135dec40:984c6a38:00000077] Avast117](https://i.servimg.com/u/f21/18/40/50/93/avast117.jpg)
I only did the following as an example (back then). Here you have a TS4.exe file - the file that you use for starting TS4. In my case, I want it to be restored (of course), so I right-clicked on it, and chose "restore and add to exclusions".!["Unable to start: initialization error at startup". [135dec40:984c6a38:00000077] Avast118](https://i.servimg.com/u/f21/18/40/50/93/avast118.jpg)
That was the introduction to avast Internet Security. Hope it helps at least some of you - good luck !
6.) Kaspersky Internet Security:
- Kaspersky:
- The following is an introduction on configuring exclusions in the technical preview of "Kaspersky Internet Security 2016". It is not meant as a comprehensive guide on using the program; for that purpose please refer to the official documentation of the program or the official support sites for that.
Also, I assume that the actual Kaspersky Internet Security isn't going to be much different, in terms of options and interface, from this technical preview that I am using for this tutorial. I will try and stay on it though, and provide updates, when possible and necessary.
The main interface of Kaspersky looks like the following. Click in the bottom left corner, on the symbol marked with an arrow to access the settings.!["Unable to start: initialization error at startup". [135dec40:984c6a38:00000077] K110](https://i.servimg.com/u/f21/18/40/50/93/k110.jpg)
In the "General"-tab, you may turn off the Protection completely (push the slider to the left !). But it may be better to configure exclusions more properly than that. For a start, you can uncheck the box next to "Perform recommended actions automatically".!["Unable to start: initialization error at startup". [135dec40:984c6a38:00000077] K210](https://i.servimg.com/u/f21/18/40/50/93/k210.jpg)
Back to the settings, go under "Additional -> threats and exclusions". In the next window, click on "configure exclusions".!["Unable to start: initialization error at startup". [135dec40:984c6a38:00000077] K310](https://i.servimg.com/u/f21/18/40/50/93/k310.jpg)
!["Unable to start: initialization error at startup". [135dec40:984c6a38:00000077] K410](https://i.servimg.com/u/f21/18/40/50/93/k410.jpg)
In the following window that comes up, click on "Add" in the bottom right of the window. Again, these locations show up in my screenshot because I added them beforehand. They (probably) won't show up for you, just yet.!["Unable to start: initialization error at startup". [135dec40:984c6a38:00000077] K510](https://i.servimg.com/u/f21/18/40/50/93/k510.jpg)
Click on "Browse", next.!["Unable to start: initialization error at startup". [135dec40:984c6a38:00000077] K610](https://i.servimg.com/u/f21/18/40/50/93/k610.jpg)
Now navigate to the location you want to add. As usual, make sure to add the "Downloads"-folder of yours, as well as the install location of the game(s) that are 'problematic' (i.e. those pirated games that are often detected as false positives, by the anti-virus). After you got to your location, click on "Select" at the bottom.!["Unable to start: initialization error at startup". [135dec40:984c6a38:00000077] K710](https://i.servimg.com/u/f21/18/40/50/93/k710.jpg)
Now click on "Add", marked with an arrow:!["Unable to start: initialization error at startup". [135dec40:984c6a38:00000077] K810](https://i.servimg.com/u/f21/18/40/50/93/k810.jpg)
And you added one exclusion ! Note that if you want to add more exclusion locations, you will need to repeat that procedure from the previous screenshots. So again, click on "browse", select your folder/file location, then click again on "add".


Back to the "Settings". Navigate to the tab "Protection -> Firewall".!["Unable to start: initialization error at startup". [135dec40:984c6a38:00000077] K910](https://i.servimg.com/u/f21/18/40/50/93/k910.jpg)
Note that if you are using Kaspersky, the Windows firewall will be turned off. In the next window, click on "configure application rules".!["Unable to start: initialization error at startup". [135dec40:984c6a38:00000077] K1010](https://i.servimg.com/u/f21/18/40/50/93/k1010.jpg)
In the following window, click somewhere next to "trusted" and select "add application to group".!["Unable to start: initialization error at startup". [135dec40:984c6a38:00000077] K1110](https://i.servimg.com/u/f21/18/40/50/93/k1110.jpg)
Navigate to where your TS4.exe is located (the .exe with which you start the game), mark the .exe, and then click "open". After that, the exclusion for the file through the Kaspersky firewall is created.!["Unable to start: initialization error at startup". [135dec40:984c6a38:00000077] K1210](https://i.servimg.com/u/f21/18/40/50/93/k1210.jpg)



Take a look again at this here:!["Unable to start: initialization error at startup". [135dec40:984c6a38:00000077] K1810](https://i.servimg.com/u/f21/18/40/50/93/k1810.jpg)
Click on "Application Control Settings". Make sure to unmark the option "load rules for applications from the Kaspersky network (KSN)", just to be (more) safe.!["Unable to start: initialization error at startup". [135dec40:984c6a38:00000077] K1710](https://i.servimg.com/u/f21/18/40/50/93/k1710.jpg)



To conclude with this post, let's now have a quick look at where to find the quarantine. In the main interface, click on "Additional tools".!["Unable to start: initialization error at startup". [135dec40:984c6a38:00000077] K1410](https://i.servimg.com/u/f21/18/40/50/93/k1410.jpg)
Click on "Quarantine" on the left:!["Unable to start: initialization error at startup". [135dec40:984c6a38:00000077] K1510](https://i.servimg.com/u/f21/18/40/50/93/k1510.jpg)
This time I don't have any "example" file(s) in the quarantine, but I'll assume (for now) that restoring them should be straightforward:!["Unable to start: initialization error at startup". [135dec40:984c6a38:00000077] K1610](https://i.servimg.com/u/f21/18/40/50/93/k1610.jpg)
That's it again - good luck !
7.) Windows Firewall:
As I hinted above, with the Spa Day-update of TS4, firewall configurations seem to be less important than they used to be in the past. I'll only add these parts here for the sake of completeness. Let's start with some basics, and the Windows firewall:
!["Unable to start: initialization error at startup". [135dec40:984c6a38:00000077] Xeyl3x10](https://i.servimg.com/u/f18/18/40/50/93/xeyl3x10.png)
Open up your System Control Panel and navigate to System and Security -> Windows Firewall. Click on "Allow a program or feature through Windows Firewall".
!["Unable to start: initialization error at startup". [135dec40:984c6a38:00000077] Clipbo10](https://i.servimg.com/u/f38/19/09/82/29/clipbo10.png)
Click on "change settings above" first (note: if you are running an Administrator account on Windows, then most likely this option is greyed out, like in my screenshot). And then click on "Allow another program at the bottom".
!["Unable to start: initialization error at startup". [135dec40:984c6a38:00000077] 8q14fw10](https://i.servimg.com/u/f18/18/40/50/93/8q14fw10.png)
In the following window, navigate to the location of your TS4.exe file (click on "Browse"). If you got your base game from Games4TheWorld (which, again, I strongly recommend) you must go to C:\Program files(x86)\Electronic Arts\The Sims 4\Game\Bin and select the TS4.exe there. Or, if you have already the latest "Spa Day-"update, navigate to wherever you moved the install folder to. After you selected the file (in the screen below), then you must click on "Add", as shown in the picture.
!["Unable to start: initialization error at startup". [135dec40:984c6a38:00000077] HSGqE16](https://i.imgur.com/HSGqE16.png)
My screenshot is inaccurate in this sense (since I got a legit game, and the TS4.exe is hence under Origin Games/The Sims 4/Game/Bin) but then this is only supposed to serve as an illustration.
8.) 4GB patch
Next, please avoid using the so-called "4GB patch", available here:
http://www.ntcore.com/4gb_patch.php
Quite a few users have reported all kinds of problems after applying this patch to the TS4.exe of Games4TheWorld's Sims 4 game, so please refrain from it - for the time being at least. Over time, we will come up with workarounds to that issue too, so stay tuned.
Note that the DLC from "City Living" onwards offer a TS4_x64.exe as well now, which is a 64-bit executable. Use that .exe, if you want to make use of your computer's RAM. For the latest procedure on installing the G4TW repacks of The Sims 4, please consult this thread here.
9.) Also note that as of the "Spa Day"-update in The Sims 4 (game version 1.10), it may be necessary to MOVE the game install folder. If you downloaded and installed the game from G4TW, the install location will typically be C:\Program files(x86)\Electronic Arts\The Sims 4. Even after applying the Ultimate fix with the Spa Day-update, you may get an error saying "Origin must be running".
Make sure to MOVE the install folder of TS4 elsewhere. For example, directly under Program files(x86), so that the new location is C:\Program files(x86)\The Sims 4. Delete ALL of your old TS4.exe shortcuts on the desktop, about TS4, and create new shortcuts, from the new location. Start the game then.
10.) Again, I can only repeat that you must familiarize yourselves with your anti-virus software. Find out how to "add files to the exclusion list" (or something with a similar wording), and how to configure your anti-virus firewall too. In general, it is YOUR responsibility to learn how your anti-virus program works. We can try giving you general guidelines, like this "tutorial" here, or we can try helping you individually. But again: the final responsibility how to handle your "security"-software is solely up to you, and nobody else.
The alternative is that you un-install your anti-virus completely, or have it permanently disabled, which is dubious, yes, but still a final possibility, if all else fails. You could then even switch to another anti-virus program.
That said, I do hope that this guide will help at least some of you. Have fun, and good luck !
Also make sure to check back regularly, as I might add stuff to this guide, or edit things from time to time. You can always check the date when the guide was last updated, from my topic title in the square brackets.

DO NOT POST ANY QUESTIONS OR PROBLEMS IN THIS TOPIC. INSTEAD, PLEASE OPEN A NEW TOPIC IN THE APPROPRIATE FORUM-SECTION, EITHER "THE SIMS 4 DOWNLOADS SUPPORT" OR "THE SIMS 4 IN-GAME SUPPORT"! THANK-YOU-NOTES CAN BE POSTED IN THE APPROPRIATE FORUM-SECTION, or directly under this thread.
Note that any and all questions posted under this thread, will be deleted without any explanation or advance warning. We have the Forum sections dedicated to Support purposes, for a reason.
Last edited by Carlos on Mon 17 Aug 2015, 07:47; edited 1 time in total

The_gh0stm4n- G4TW RETIRED Forum Gatekeeper

- Windows version :
- Windows 8
- Windows 7
- Windows XP
- Windows 10
System architecture :- 32 bits (x86)
- 64 bits (x64)
Favourite games : The Sims 3, L.A. Noire, Saints Row, Red Faction, Team Fortress 2, Overwatch, PvZ: Garden Warfare, Call of Duty: Ghosts, GTA: San Andreas, Counter-Strike, Hitman, Borderlands, The Binding of Isaac, Government simulation & Military strategy games, S.W.A.T. 4, GTA Online, Red Dead Online, Chessmaster XI, Monster Hunter: World, Paint the Town Red, Destiny 2.

Posts : 18958
Points : 27252
Join date : 2012-11-02
Location : Liechtenstein / Switzerland / Austria
 Similar topics
Similar topics» Unable to start: Initialization error at start up. [135dec40:984c6a38:00000077]
» Unable to start: Initialization error at start up [135dec40:984c6a38:00000077]
» Unable to start: Initialization error at start up [135dec40:984c6a38:00000077] Except that this might not actually be the problem. [SOLVED]
» "Unable to start: initialization error at startup". [135dec40:90f690cf:00000075]
» the sims 4 : Initialization error at start up error code [135dec40:984c6a38:00000077]. [SOLVED]
» Unable to start: Initialization error at start up [135dec40:984c6a38:00000077]
» Unable to start: Initialization error at start up [135dec40:984c6a38:00000077] Except that this might not actually be the problem. [SOLVED]
» "Unable to start: initialization error at startup". [135dec40:90f690cf:00000075]
» the sims 4 : Initialization error at start up error code [135dec40:984c6a38:00000077]. [SOLVED]
Page 1 of 1
Permissions in this forum:
You cannot reply to topics in this forum