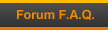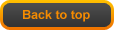The Sims 2 custom content Part III: Desperation (some tips for troubleshooting CC-related problems).
Old ® Games4theworld Forum / Archive :: Oldskool The Sims games - WINDOWS/PC :: Oldskool The Sims Tutorials
Page 1 of 1 • Share
 The Sims 2 custom content Part III: Desperation (some tips for troubleshooting CC-related problems).
The Sims 2 custom content Part III: Desperation (some tips for troubleshooting CC-related problems).
Hello,
In this tutorial I will attempt to give some hints as to troubleshooting custom content-related issues in The Sims 2.
I) Managing the "Downloads"-folder.
Take a look again at the "Downloads"-folder under Documents\EA GAMES\The Sims 2\. The example screenshot contains only one (1) file, but in some cases, there can be a number of errors. For example, duplicate custom content-files which can lengthen your loading times as well.
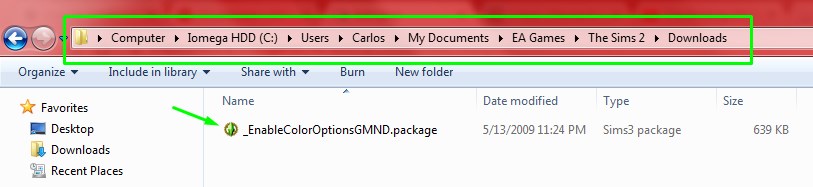
If you read the previous 2 guides about custom content in The Sims 2, I spoke about the "CleanInstaller" tool. You can also use this tool to scan folders with .package custom content files! Open the program and you'll get this. Under "choose directory", please navigate to your Downloads-folder. Also make sure to tick the box "recursive" in order to take into account any subfolders you may have made under Downloads...
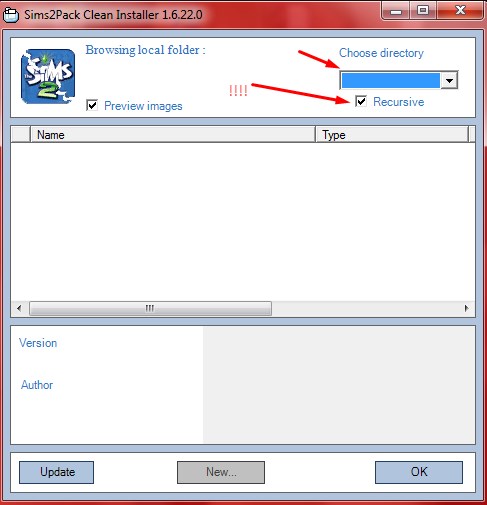
Note that depending on how many items you have under "Downloads", the scanning can take a while. When done, you'll get something like this.
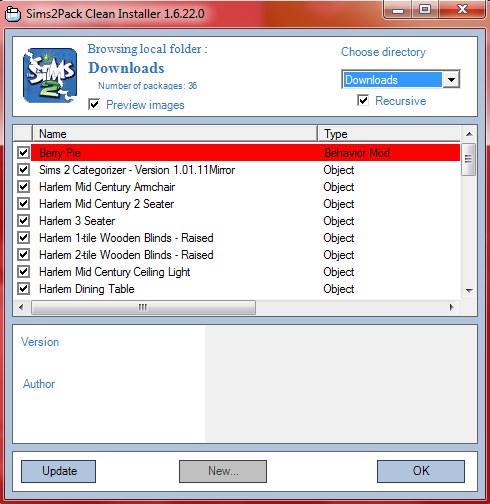
Remember what I said about colored items, in Part II of the guide? The "CleanInstaller"-tool marks certain item-types in different colors. Red items are script mods, pink items are duplicate items. Note however, that some newer script mods may not be detected by the CleanInstaller! Note that in the above example screenshot, there is a script mod, that is marked in red color.
Should you experience problems, these color codes can give you a first indicator about what might be wrong. You can right-click on individual files that are displayed that way in the CleanInstaller, and then choose the appropriate option, such as Disable package or Remove package.
Under certain circumstances it is possible as well that installing (.sims2pack) custom content can bring along various other files than .package-ones. For example thumbnail-files, .nfo/.txt-documents, other pictures, etc. If you have too many of those, they can make your loading times longer as well!
A tool that can help you filter non-.package files is the "Sims 2 Folder Decrudulator", which you can obtain from here:
http://games.softpedia.com/get/Tools/Sims-2-Folder-Decrudulator.shtml
Click on the button in the top left ("scan folders for junk"). Any files that are not .package files will be listed, and you can then tick boxes next to them, and delete those files.

As I've said earlier, you should take your time when adding stuff to the "Downloads"-folder. As attractive as it may be to add 20 different refrigerators or similar stuff to your game at once, if you add too many CC at once, chances are that when issues happen, you will have a harder time determining which CC exactly (from those that you recently added) is the culprit.
II) After I added custom content, my game keeps crashing!
You should navigate to the location Documents\EA GAMES\The Sims 2. Change the folder-name of Downloads, temporarily into something else, like Downloads_old. Then you should delete the cache files marked here:
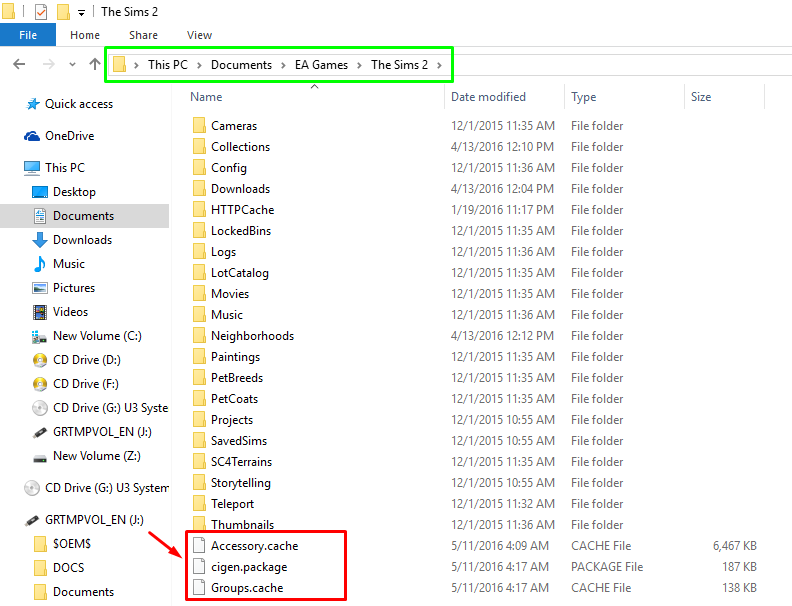
-Accessory.cache
-cigen.package
-Groups.cache
Then start again your Sims 2 game. Is everything working now? If so, then the chances are high that one of your (custom content) downloads is the culprit here. You will then have to filter your CC manually.
A commonly-used method is the so-called "50-50-method", where you remove half of your CC from the Downloads-folder and then run the game. Is the game working? If so, remove the current half of your CC, and put the other half (that was excluded before), into the game. Chances are, you will experience problems. What you then should do, is to try narrow down your batch of custom content by taking out items, until you find the culprit.
The 50-50 method is commonly recommended, but keep in mind that in cases of certain items, there may be incompatibilities with certain other CC only. Or you may have multiple incompatible items. What I want to say is, filtering CC manually takes a lot of time, and therefore you should be patient when adding new CC to your game.
III) My custom content doesn't show up in-game!
 Make sure please that you put the items in the correct location (see part II of the guide). For the most part, custom content - especially the .package files - belong under Documents\EA GAMES\The Sims 2\Downloads.
Make sure please that you put the items in the correct location (see part II of the guide). For the most part, custom content - especially the .package files - belong under Documents\EA GAMES\The Sims 2\Downloads.
 Make sure the folder name is correct. It is supposed to be Downloads. With a capital "D" at the beginning and a lowercase "s" as the end.
Make sure the folder name is correct. It is supposed to be Downloads. With a capital "D" at the beginning and a lowercase "s" as the end.
 Make sure that in the in-game options menu (under Game Options) you have ticked the boxes that say "Catalogs display custom content" and "Display custom content dialog at startup". Both options should be ticked as "ON".
Make sure that in the in-game options menu (under Game Options) you have ticked the boxes that say "Catalogs display custom content" and "Display custom content dialog at startup". Both options should be ticked as "ON".
 Make sure to have downloaded and installed the Color Enabler Package. It is needed, for recolored items to show up.
Make sure to have downloaded and installed the Color Enabler Package. It is needed, for recolored items to show up.
 Did you download a texture/recolor/pattern? If so, does the item need a mesh (new 3D model) as well? Read the description that comes along the CC...
Did you download a texture/recolor/pattern? If so, does the item need a mesh (new 3D model) as well? Read the description that comes along the CC...
 Again, I very strongly recommend that when you download Games4theworld's "Complete Collection" of The Sims 2, that you install ALL the expansions and stufpacks. It will save you having to look up whether or not you have this or that EP installed, in order for certain custom content to function properly.
Again, I very strongly recommend that when you download Games4theworld's "Complete Collection" of The Sims 2, that you install ALL the expansions and stufpacks. It will save you having to look up whether or not you have this or that EP installed, in order for certain custom content to function properly.
That should do again. Have fun, and good luck!
In this tutorial I will attempt to give some hints as to troubleshooting custom content-related issues in The Sims 2.
I) Managing the "Downloads"-folder.
Take a look again at the "Downloads"-folder under Documents\EA GAMES\The Sims 2\. The example screenshot contains only one (1) file, but in some cases, there can be a number of errors. For example, duplicate custom content-files which can lengthen your loading times as well.
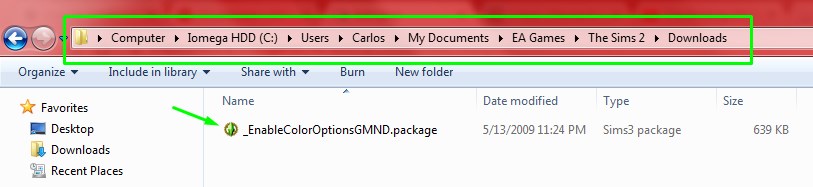
If you read the previous 2 guides about custom content in The Sims 2, I spoke about the "CleanInstaller" tool. You can also use this tool to scan folders with .package custom content files! Open the program and you'll get this. Under "choose directory", please navigate to your Downloads-folder. Also make sure to tick the box "recursive" in order to take into account any subfolders you may have made under Downloads...
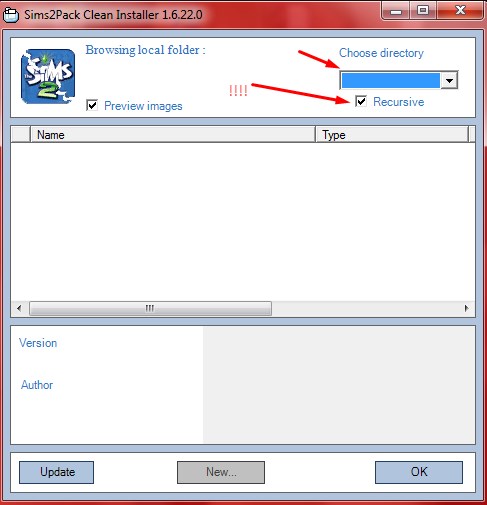
Note that depending on how many items you have under "Downloads", the scanning can take a while. When done, you'll get something like this.
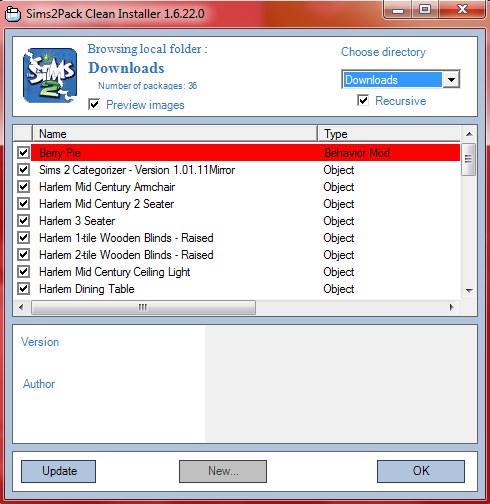
Remember what I said about colored items, in Part II of the guide? The "CleanInstaller"-tool marks certain item-types in different colors. Red items are script mods, pink items are duplicate items. Note however, that some newer script mods may not be detected by the CleanInstaller! Note that in the above example screenshot, there is a script mod, that is marked in red color.
Should you experience problems, these color codes can give you a first indicator about what might be wrong. You can right-click on individual files that are displayed that way in the CleanInstaller, and then choose the appropriate option, such as Disable package or Remove package.
Under certain circumstances it is possible as well that installing (.sims2pack) custom content can bring along various other files than .package-ones. For example thumbnail-files, .nfo/.txt-documents, other pictures, etc. If you have too many of those, they can make your loading times longer as well!
A tool that can help you filter non-.package files is the "Sims 2 Folder Decrudulator", which you can obtain from here:
http://games.softpedia.com/get/Tools/Sims-2-Folder-Decrudulator.shtml
Click on the button in the top left ("scan folders for junk"). Any files that are not .package files will be listed, and you can then tick boxes next to them, and delete those files.

As I've said earlier, you should take your time when adding stuff to the "Downloads"-folder. As attractive as it may be to add 20 different refrigerators or similar stuff to your game at once, if you add too many CC at once, chances are that when issues happen, you will have a harder time determining which CC exactly (from those that you recently added) is the culprit.
II) After I added custom content, my game keeps crashing!
You should navigate to the location Documents\EA GAMES\The Sims 2. Change the folder-name of Downloads, temporarily into something else, like Downloads_old. Then you should delete the cache files marked here:
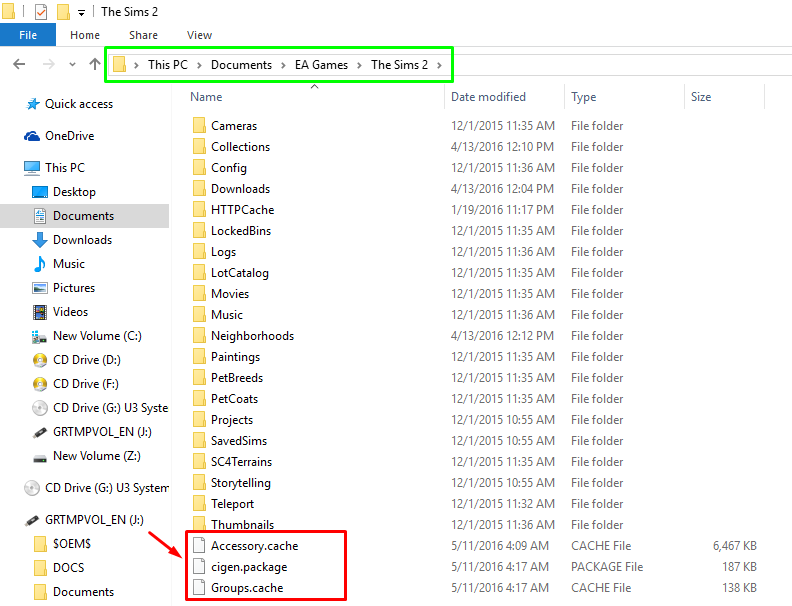
-Accessory.cache
-cigen.package
-Groups.cache
Then start again your Sims 2 game. Is everything working now? If so, then the chances are high that one of your (custom content) downloads is the culprit here. You will then have to filter your CC manually.
A commonly-used method is the so-called "50-50-method", where you remove half of your CC from the Downloads-folder and then run the game. Is the game working? If so, remove the current half of your CC, and put the other half (that was excluded before), into the game. Chances are, you will experience problems. What you then should do, is to try narrow down your batch of custom content by taking out items, until you find the culprit.
The 50-50 method is commonly recommended, but keep in mind that in cases of certain items, there may be incompatibilities with certain other CC only. Or you may have multiple incompatible items. What I want to say is, filtering CC manually takes a lot of time, and therefore you should be patient when adding new CC to your game.
III) My custom content doesn't show up in-game!
That should do again. Have fun, and good luck!

The_gh0stm4n- G4TW RETIRED Forum Gatekeeper

- Windows version :
- Windows 8
- Windows 7
- Windows XP
- Windows 10
System architecture :- 32 bits (x86)
- 64 bits (x64)
Favourite games : The Sims 3, L.A. Noire, Saints Row, Red Faction, Team Fortress 2, Overwatch, PvZ: Garden Warfare, Call of Duty: Ghosts, GTA: San Andreas, Counter-Strike, Hitman, Borderlands, The Binding of Isaac, Government simulation & Military strategy games, S.W.A.T. 4, GTA Online, Red Dead Online, Chessmaster XI, Monster Hunter: World, Paint the Town Red, Destiny 2.

Posts : 18958
Points : 27262
Join date : 2012-11-02
Location : Liechtenstein / Switzerland / Austria
 Similar topics
Similar topics» The Sims 2 custom content Part II: Installation.
» The Sims 2 custom content Part I: Preparation.
» How to install custom content in TS4: .package files, script mods, custom sims & lots. [UPDATED ON 21-03-2015]
» Sims 3 custom content?
» Sims 3 custom content
» The Sims 2 custom content Part I: Preparation.
» How to install custom content in TS4: .package files, script mods, custom sims & lots. [UPDATED ON 21-03-2015]
» Sims 3 custom content?
» Sims 3 custom content
Old ® Games4theworld Forum / Archive :: Oldskool The Sims games - WINDOWS/PC :: Oldskool The Sims Tutorials
Page 1 of 1
Permissions in this forum:
You cannot reply to topics in this forum